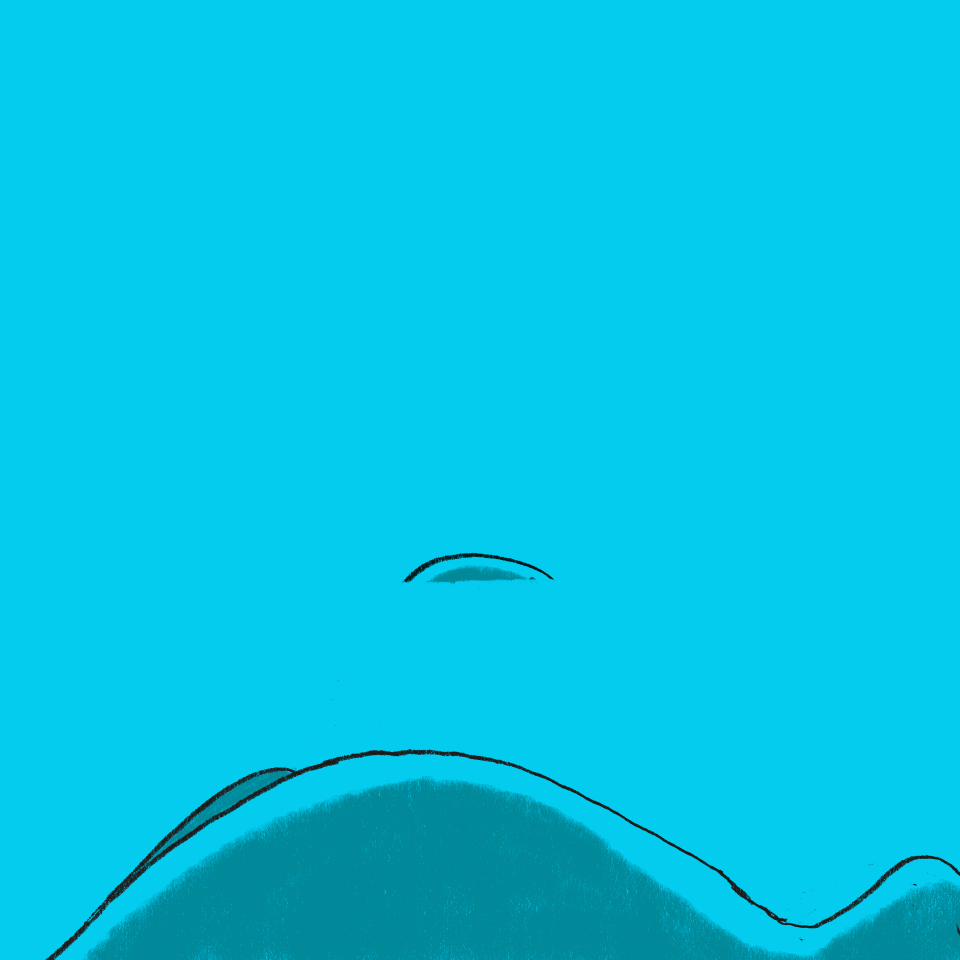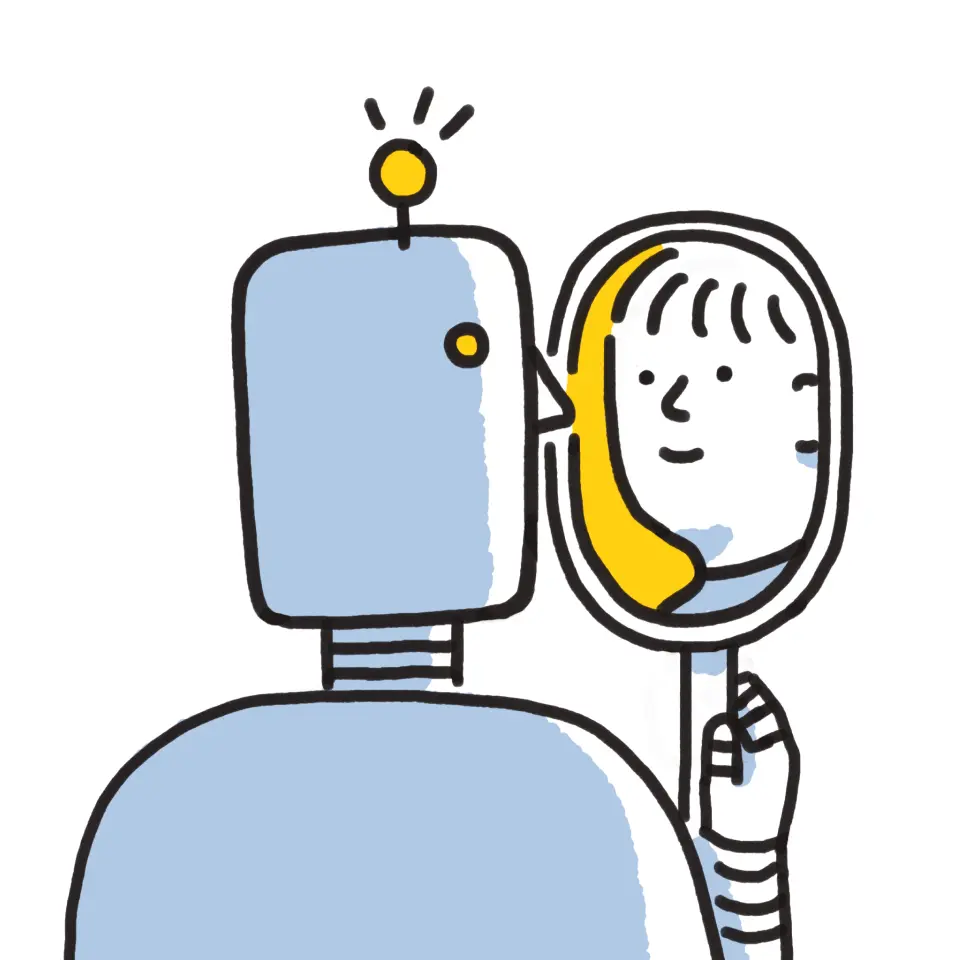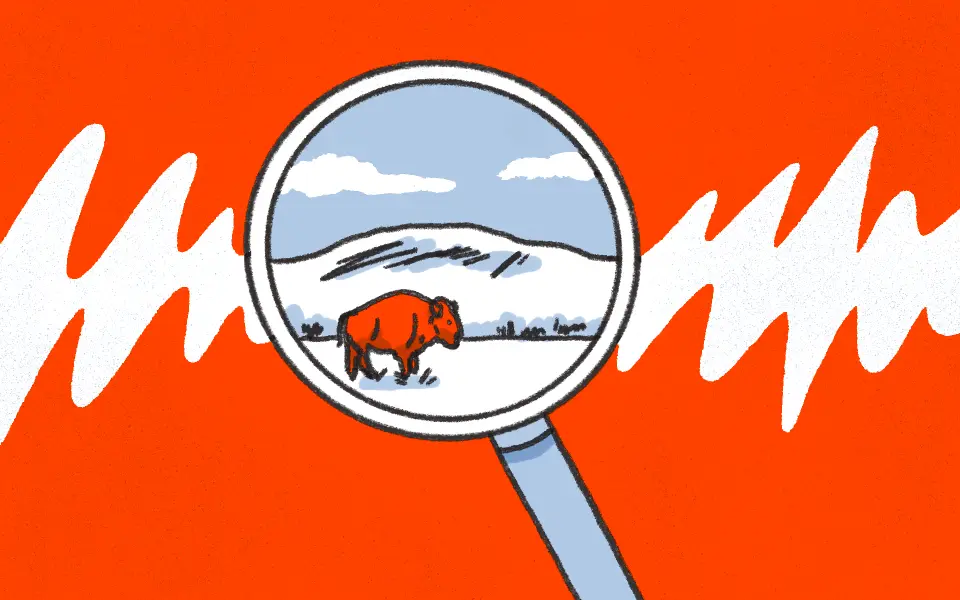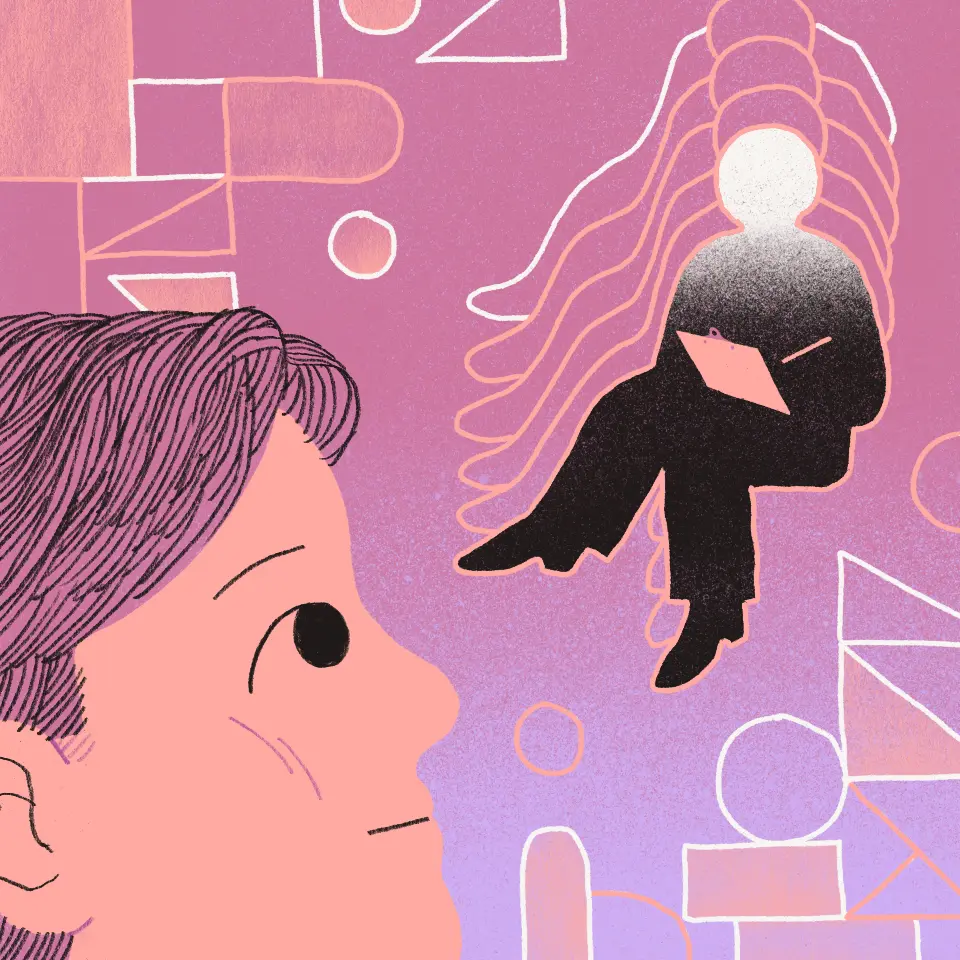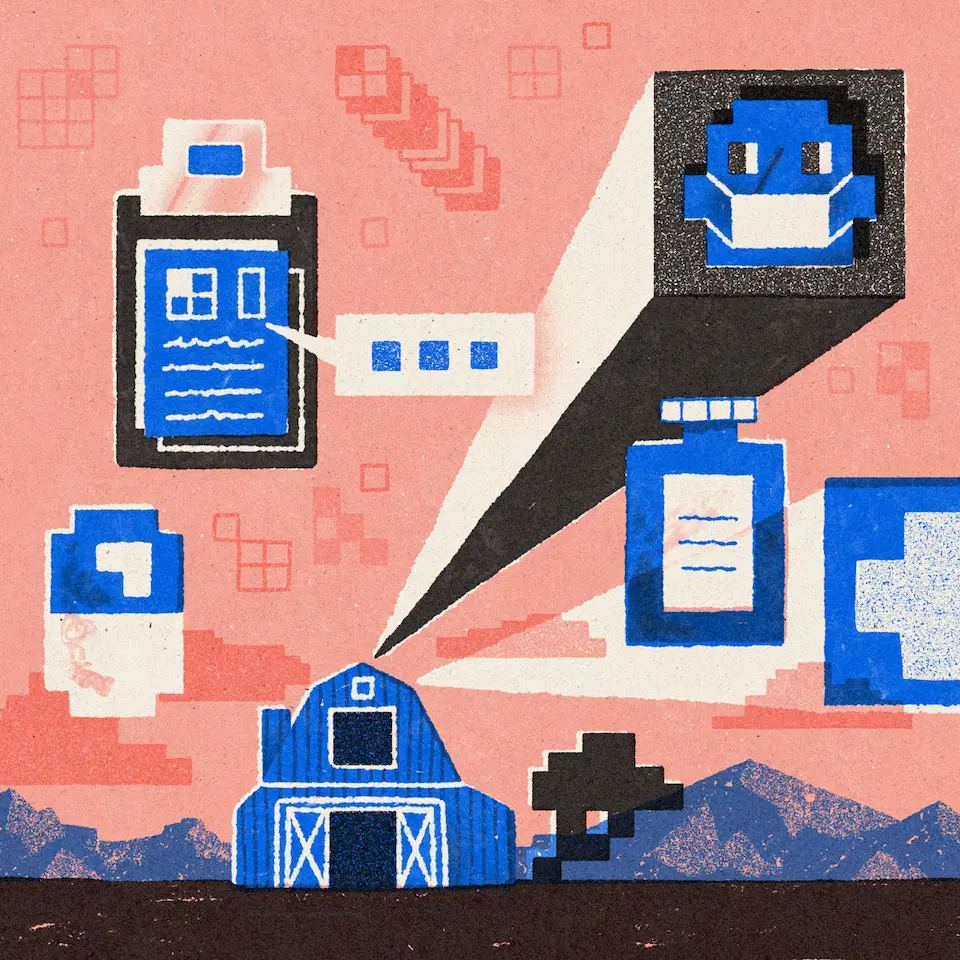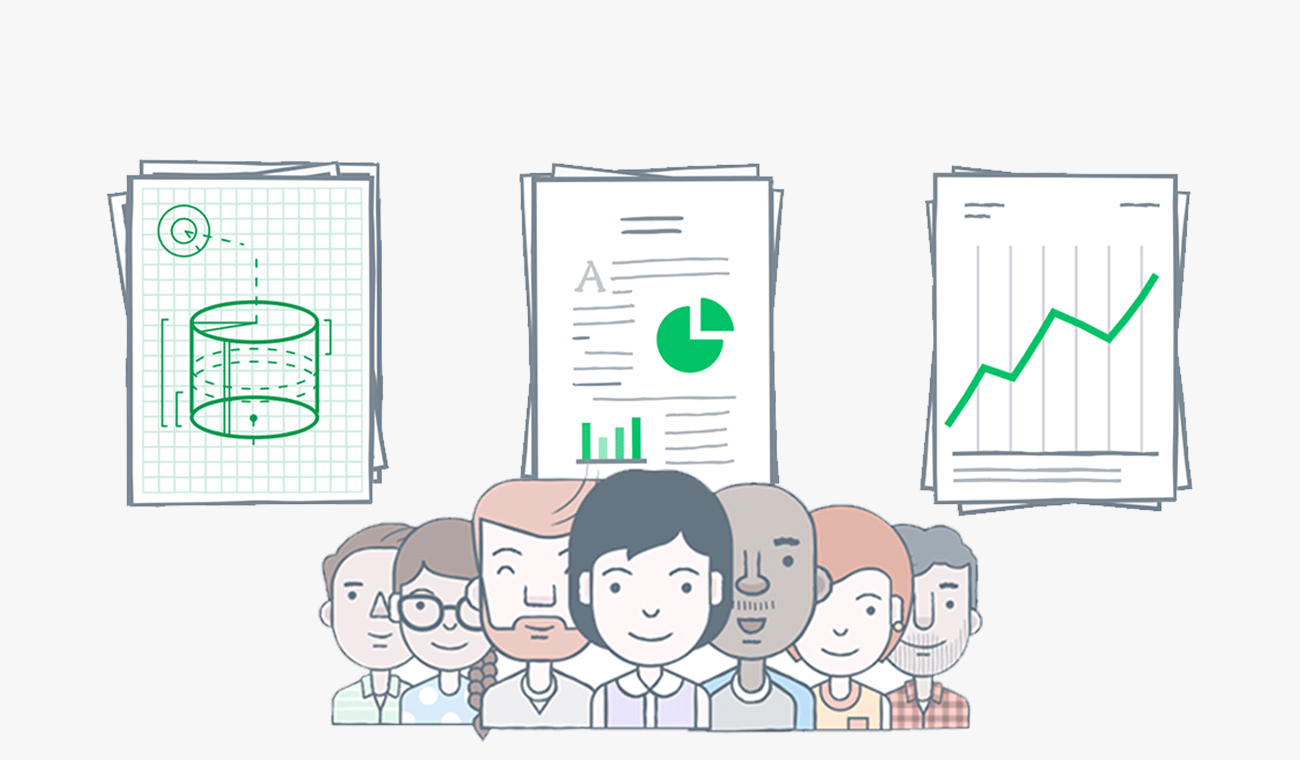
Tip of the week: Make team sharing easier with Dropbox for Business groups
Published on March 06, 2015
If you’re like many Dropbox for Business teams, your account houses most of your organization’s information. From old business plans to new project briefs, your team’s files contain a wealth of company history and knowledge. As a result, managing access to that information is critical. And now it's even easier, with the release yesterday of our new groups feature. Now you can create groups for teams, departments, projects, or anything where multiple people need access to the same content. Then you can add these groups to shared folders, making it much easier to manage folder membership across many people. So what can you do with this new groups feature, and how will it make your life easier? Here are a few ways.
- Onboard new team members in seconds. When someone new joins, just add them as a member to any groups they should belong to. For example, a new marketing director in the New York office could be added to the “Marketing” group, the “New York office” group, and any groups related to projects they’ll be working on. The new director will automatically be invited to all the folders shared with those groups. Pro tip: You can add groups to folders on a view-only basis. So if you have a folder for HR policies and other high-level company info, you can share it with each department’s group as view-only. When new team members join any of those groups, they’ll automatically be able to see — but not edit — all the onboarding files they need.
- Set up new shared folders easily. Gone are the days of individually inviting each person to the folder one by one. Now, when you create a new shared folder, you can invite entire groups, even ones you aren’t in.
- Simplify team transitions. When someone moves to a different team, managing their information access can get messy. But by removing them from the old group, you remove them from all shared folders the group has access to. If they’re moving to a different team, their new folders are just a group invite away.
To learn more about how to use groups, visit our Help Center.