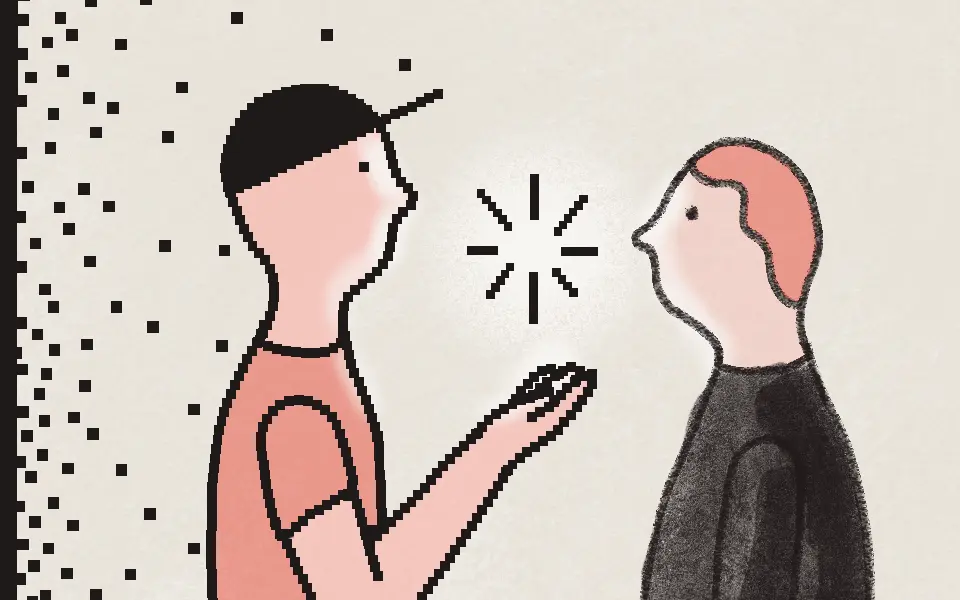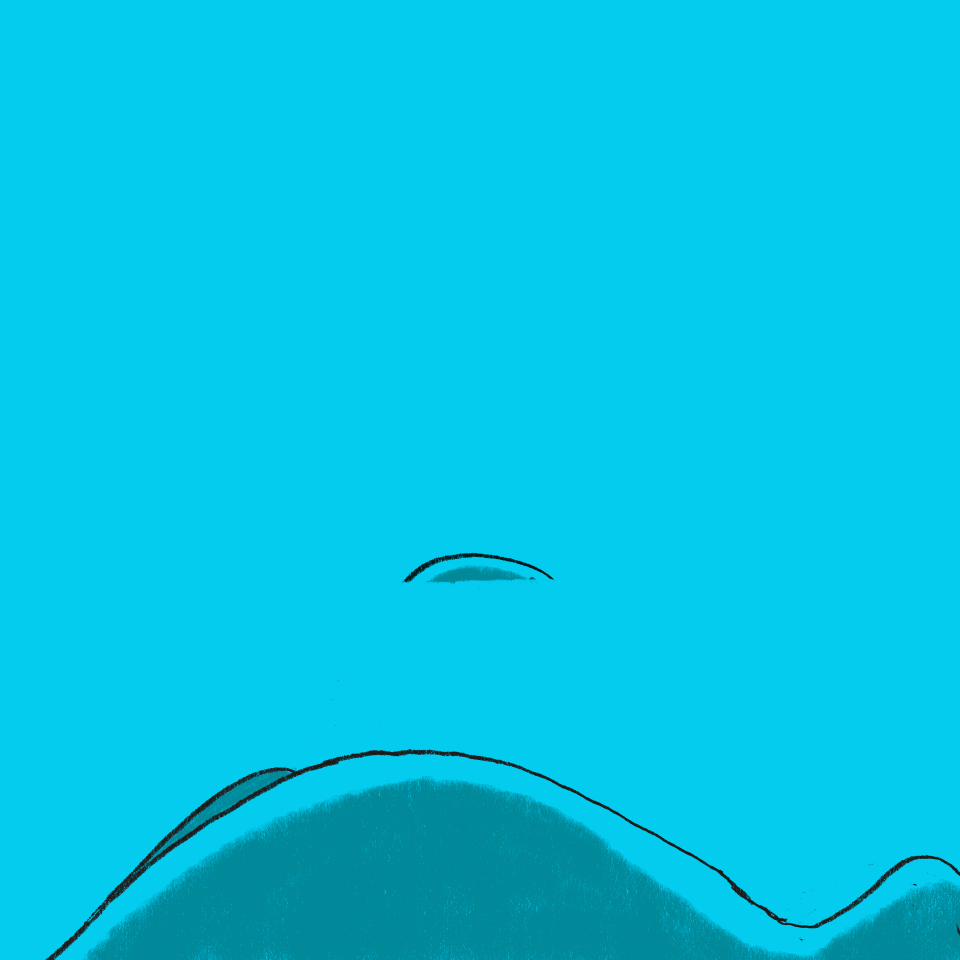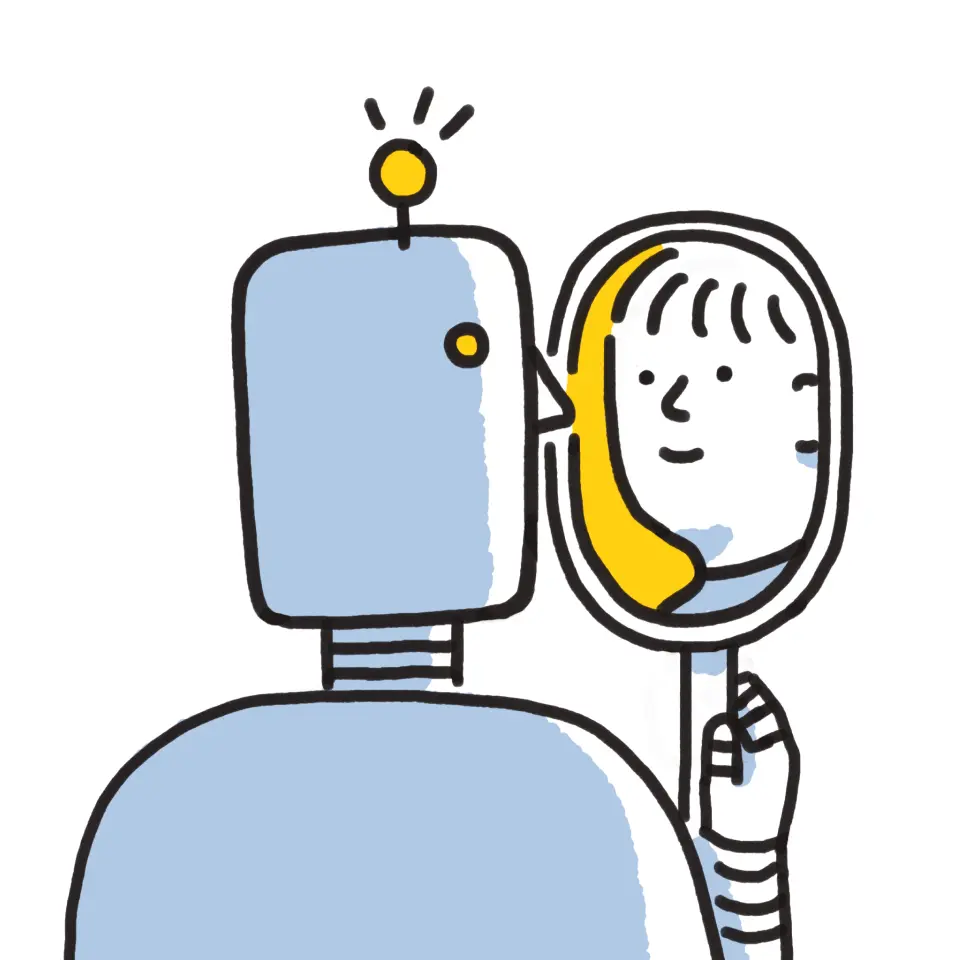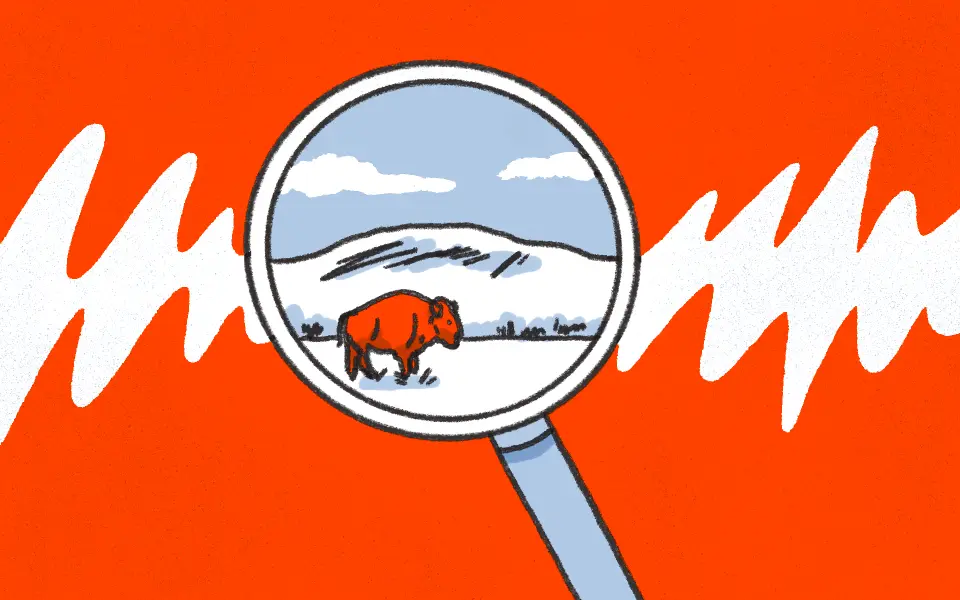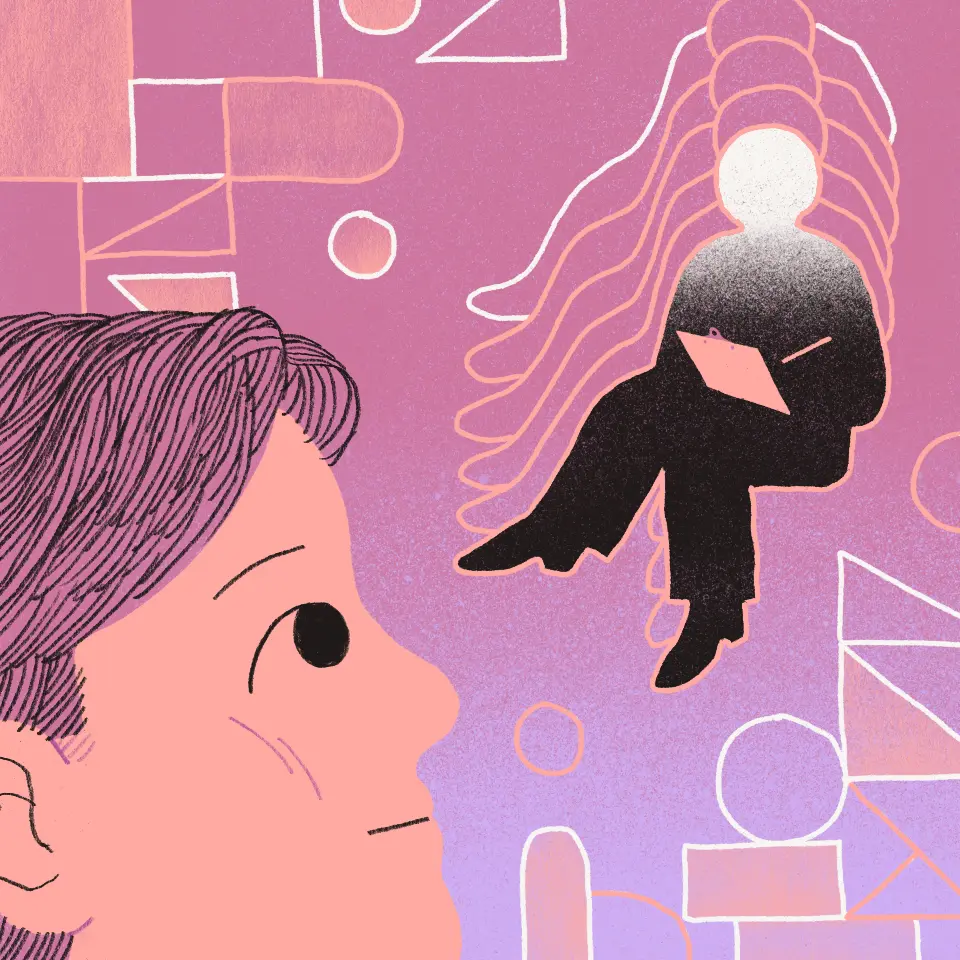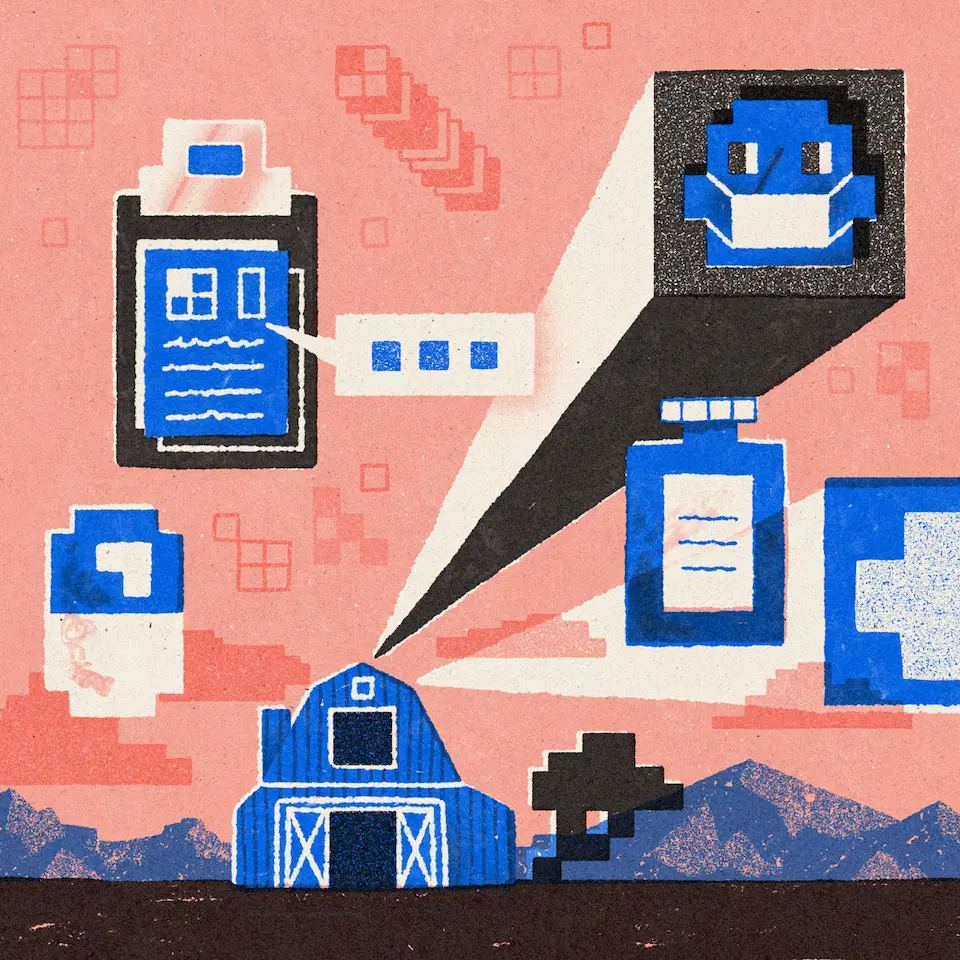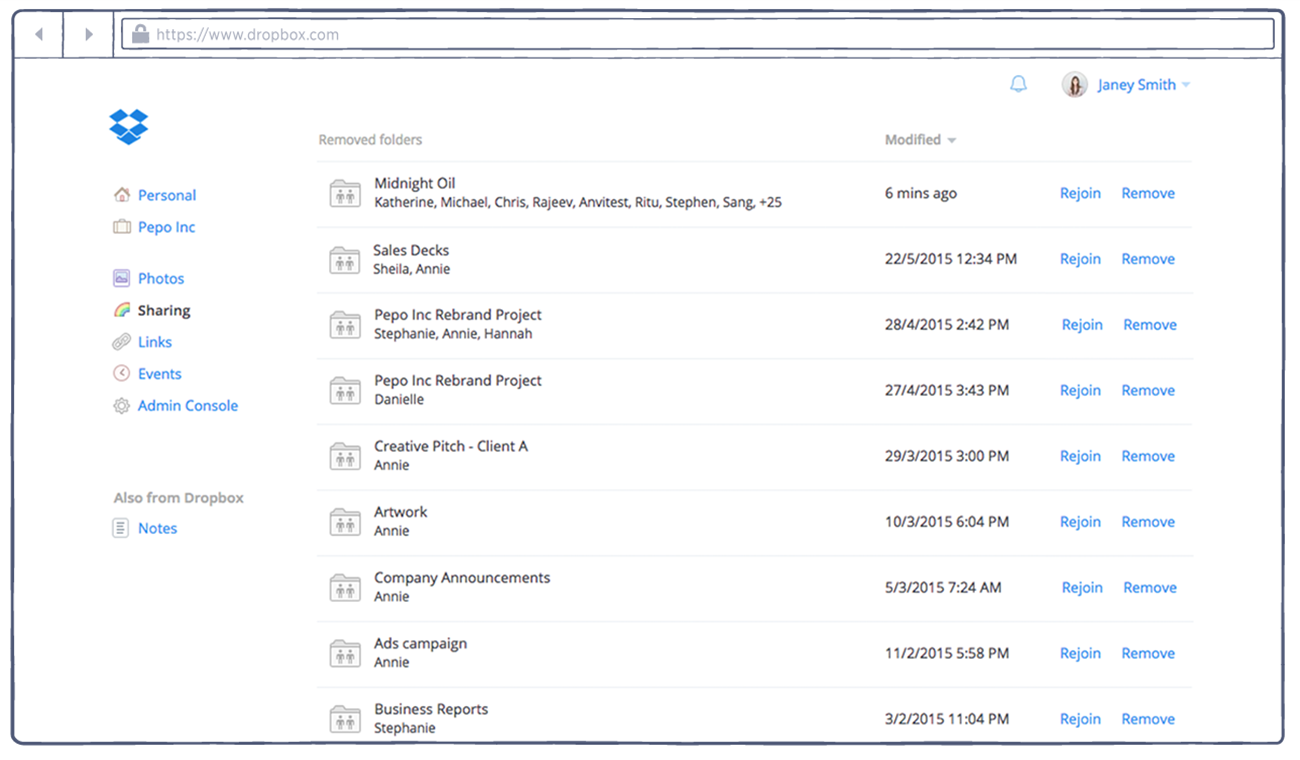
If you ever leave a shared folder and later change your mind, this post is for you. Let’s say you just completed some market research reports, and you leave the shared folder for that project. A few days later, though, a couple of unexpected tasks crop up. If you want to access and edit the latest versions of the files inside the shared folder, you’ll need to join it again. It’s a lot like leaving a birthday party early only to realize that you want to go back for some cake. Or what if you didn’t want to leave a shared folder, and you left it accidentally? For example, if you move a shared folder into another shared folder or out of your Dropbox folder, you’ll stop seeing any changes that team members make to the files inside. Whatever the case may be, you can always rejoin a shared folder that you’ve left. Here’s how to do it: When you’re logged in to the Dropbox website, just click on the Sharing tab and scroll down to the Removed folders section. Find the shared folder you want to join again and click Rejoin. That’s it. Once you rejoin a shared folder, Dropbox will automatically download it to your computer — even if an older version already exists. If you decide to keep both, be sure to save changes to the newer version — it’s the one with icons of people on it — so that members of the shared folder will be able to see any files you add or edits you make. For more information on shared folders, check out our Dropbox for Business User Guide.